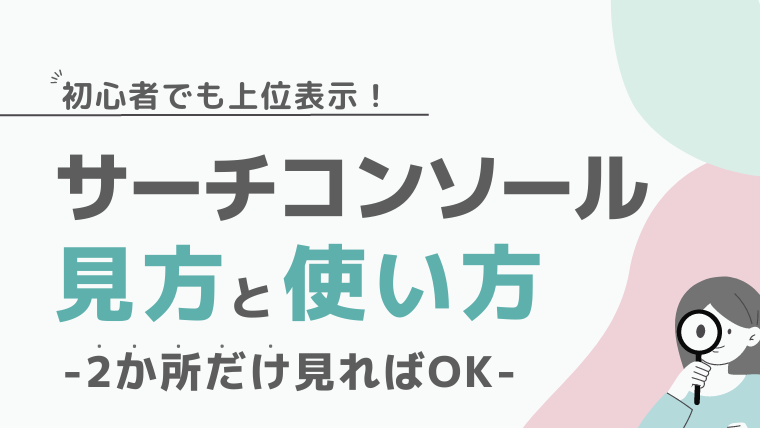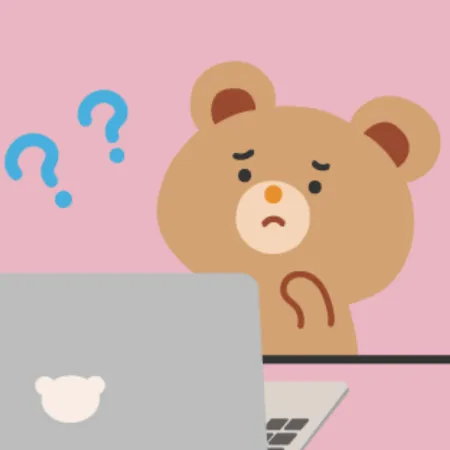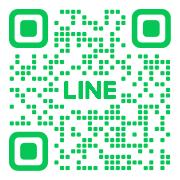こんなお悩みありませんか?
・サーチコンソールって言葉がそもそも難しそう…
・サーチコンソールの画面は、専門用語が多くて心が折れる
・登録したけど、どう使うの?何をみるの?
SEOには、サーチコンソールが必要らしいけど、わけがわからん!!!!
という方に向けた記事です。
・サーチコンソールの使い方
・サーチコンソールの見方
・SEOブログ運営で必要な機能
サーチコンソールには便利な機能がたくさんあります。
が!今回紹介するたった2つの機能さえ押さえておけば、SEOブログ運営は可能です!
初心者さんでもわかりやすいように、やさしく解説していきます。
サーチコンソールを使えないと、あなたのブログは誰にも読まれません。
逆に、稼いでいるブロガーさんは、サーチコンソールを使いこなしています。
サーチコンソールは収益化を左右する大事なツールなので、見方や使い方のポイントをぜひ押さえてください。
サーチコンソールの使い方

サーチコンソールはたくさんの機能があって、すべてを使いこなすのは難しいです。
結論、検索パフォーマンスとURL検査の2つを使えれば、SEOを意識したブログ運営ができます。
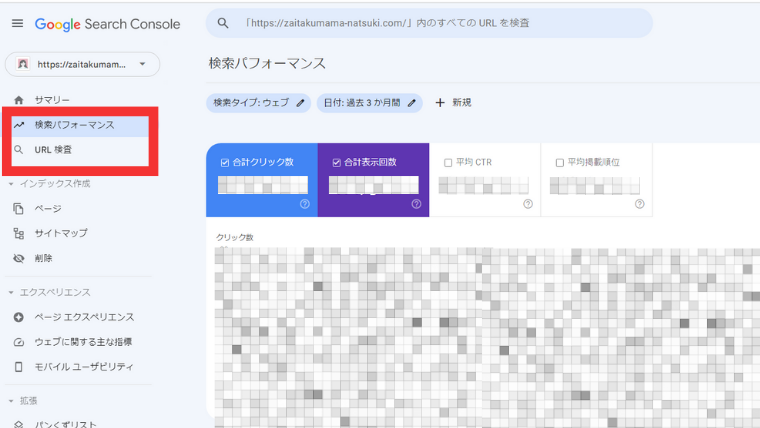
2つの機能の使い方を紹介します。
サーチコンソールの使い方
1.検索パフォーマンス(検索流入の分析)
2.URL検査(自分の存在を知らせる)
検索パフォーマンスの見方と使い方

サーチコンソールの1番重要な機能が、検索パフォーマンスです。
1番使う頻度が高いページとなります。
検索パフォーマンスでは、ユーザーがどのような経路で自分のサイトへやってきたか、がわかります。
”ユーザーがどんなキーワードで自分のサイトにきたかわかる”ところが、サーチコンソールの1番すごい所だよ♪
検索パフォーマンスで確認できるデータ
・検索結果の表示回数
・クリック数
・クリック率
・平均掲載順位
・検索クエリ(キーワード)など
検索パフォーマンスの見方
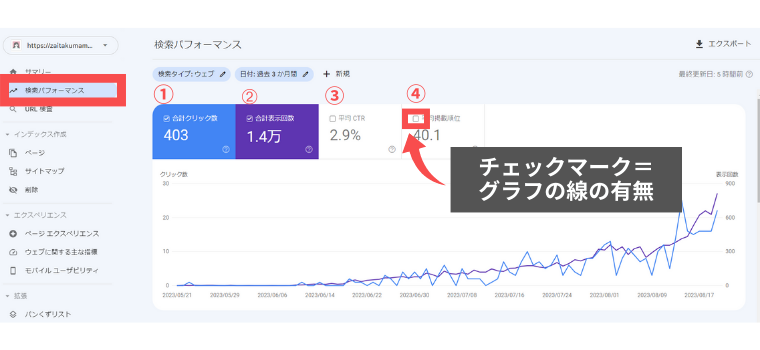
①合計クリック数…検索結果から自分のサイトにどれくらい人が来たか
➁合計表示回数…検索結果に表示された回数
③平均CTR…表示されたうち、どのくらいの割合でクリックされたか
④平均掲載順位…キーワードごとの検索順位の平均順位
4項目チェックマークの有無で、グラフの線の表示・非表示を選べるよ
次にグラフ下の欄の見方を説明します。
実際にひんぱんに使うのは、①クエリと➁ページです。
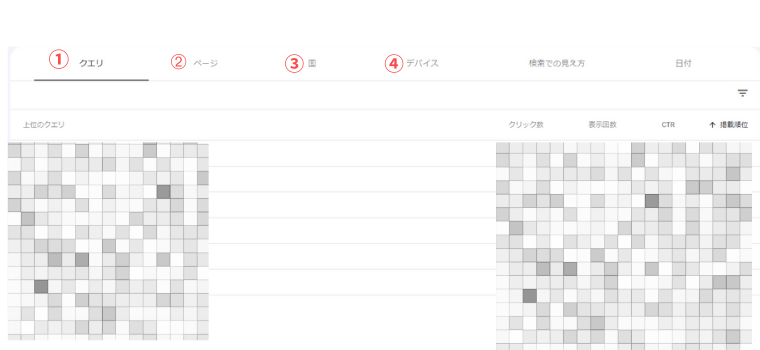
①クエリ…検索されたキーワード。どんな言葉で自分のブログにきたかわかる。
➁ページ…記事単位のデータを見ることができる
③国…どこの国から自分のサイトへ流入しているかわかる
④デバイス…モバイル・PC・タブレット何のデバイスで自分のサイトへ流入しているかわかる
合計クリック数とアナリティクスのPV数が全然ちがう…。なんで??
そもそも全然ちがう数字です。
サーチコンソールの合計クリック数は、あくまで検索結果からクリックされた回数。アナリティクスのPV数はページを閲覧した数です。
例えば、ユーザーがあなたのページにやってきて、5ページ見たら…
・サーチコンソールの合計クリック数は「1」
・アナリティクスのPV数は「5」
となります。
だからアナリティクスのPV数の方が断然多いんだね~
検索パフォーマンスの使い方
検索パフォーマンスでは、必要な情報を選んでデータを抽出することができます。
日付や特定のキーワードや記事など、1つ1つ条件を絞ってフィルタをかけていくイメージです。
例えば、日付をクリックすると、抽出したいデータの日付を選択できます。
フィルタの横の、比較を選択すると、一定期間同士の比較も可能。
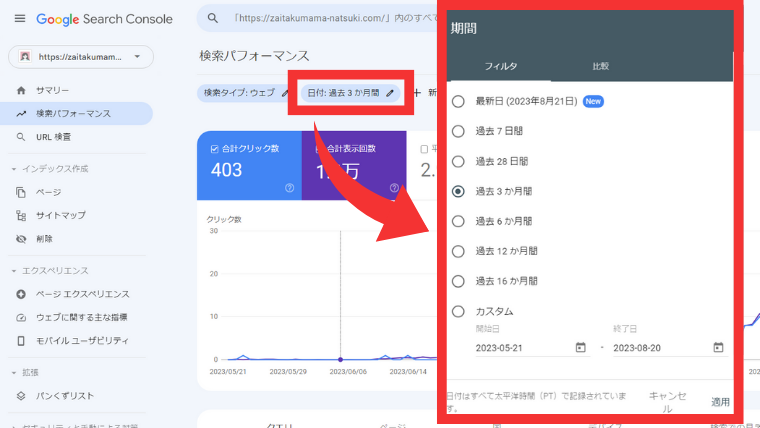
他にも、もっと絞ったデータが見たい時は、見たい情報の行をクリックします。
クリックすると、フィルタがかかった状態になります。
例として特定のクエリを選択してみます。
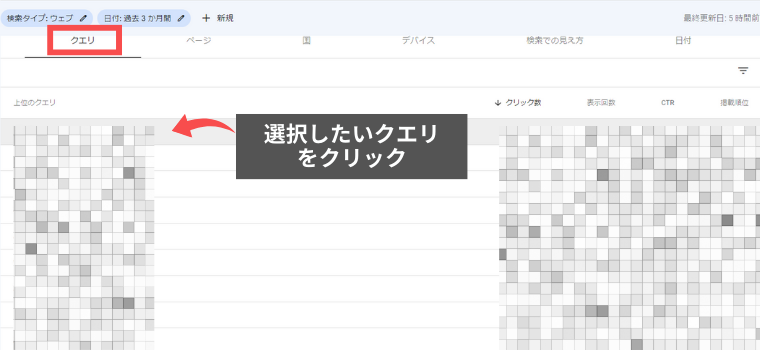
選択したクエリにフィルタがかかり、検索キーワード:〇〇と上部に表示され、より細かいデータが表示されました。
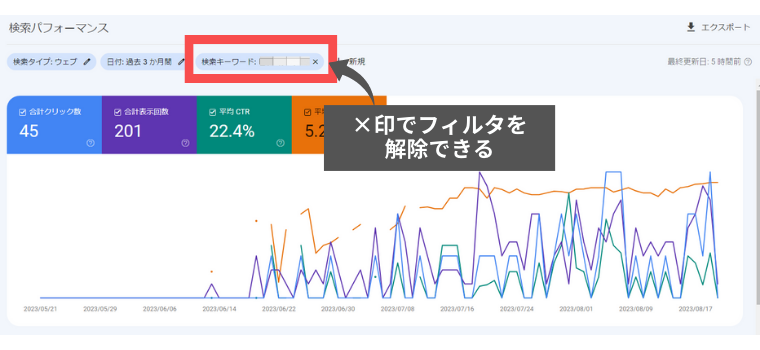
絞り込んだ条件は、上部に表示されていきます。
解除したい時は、右側のバツ印をクリックしましょう。
このように、条件を絞り込むことで、より詳細なデータを抽出することができます。
必須:検索パフォーマンスで確認すること
検索パフォーマンスの見方と使い方がわかったら、絶対やることが1つあります。
狙ったキーワードの順位チェックです。
SEOで上位表示させたいなら、キーワード選定→記事公開後チェック→改善の流れが必須です。
狙ったキーワードに順位が付いているのか?何位なのか?を必ずチェックして、まずは現状を把握しましょう。
インデックス登録をリクエストする

サーチコンソール2つの使い方
1.検索パフォーマンス(検索流入の分析)
2.URL検査(自分の存在を知らせる)
URLの検査では、”自分のサイトの存在をGoogleに知らせる”という超重要な使い方があります。
Googleに自分の存在を知らせることを、サーチコンソールでは「インデックスの登録リクエスト」といいます。
インデックスとは、Googleのデータベースに登録されること。
↓
インデックスされるためには、クローラーに来てもらう必要がある。
↓
クローラーは日々巡回しているが忙しいので、いつくるかわからない。
↓
しかも開設したてのサイトは、よりGoogleに認識されにくい
↓
インデックスの登録リクエストで、クローラーを優先的に呼ぶことができる。
※リクエストで必ずインデックスされるわけではないが、何もしないよりインデックスの可能性は高くなる
※インデックスされないと、検索結果に永遠に表示されません。
インデックスの登録リクエストは、新しい記事を書いた時以外にも、記事を大きくリライト(修正)した時にも早く変更を伝えるために使ったりもします。
効率よく上位表示させるために、インデックスの登録リクエストの使い方と見方を覚えておきましょう。
インデックスの登録リクエストをする手順
1.サーチコンソールの画面を開き、上部に完成した記事のURLを貼り付けます。
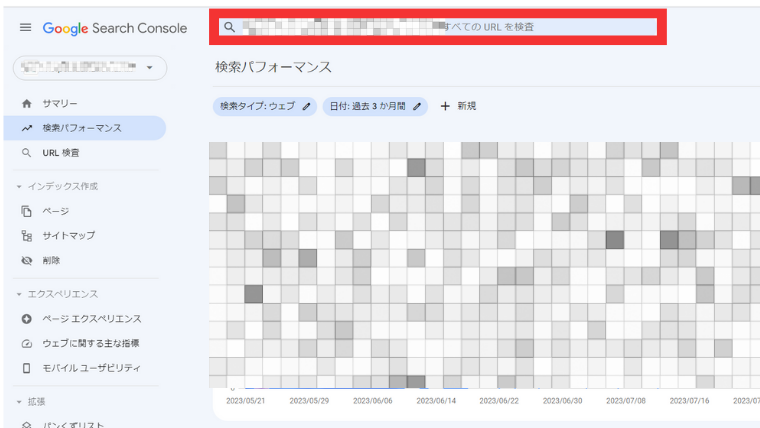
2.自動的に、URL検査のページが開きます。
インデックス登録をリクエストをクリックします。
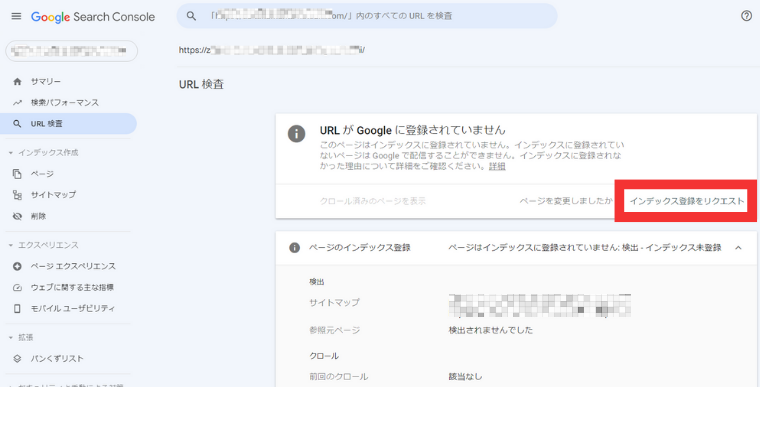
少し時間がかかります。
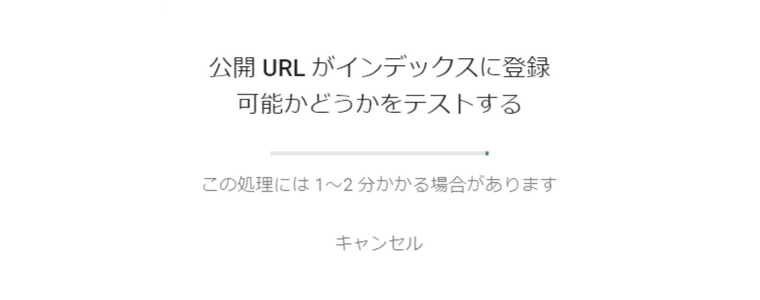
下記の画面がでたらリクエスト完了です。
OKをクリック。
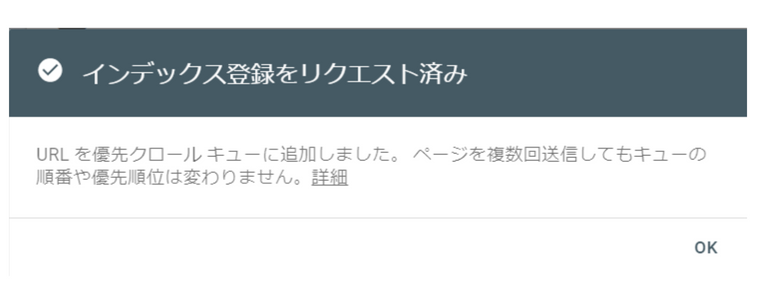
インデックスの登録リクエストをした後
インデックスの登録をリクエストしても、すぐにインデックスされるわけではありません。
数時間でインデックスされる時もあるし、数日されない時もあります。
インデックスされたか、されていないかを調べる方法を紹介します。
サーチコンソールを開き確認したい記事のURLを入力。
URL検査の画面になります。
インデックスされていない場合は下記のように「URLがGoogleに登録されていません」と表示されます。
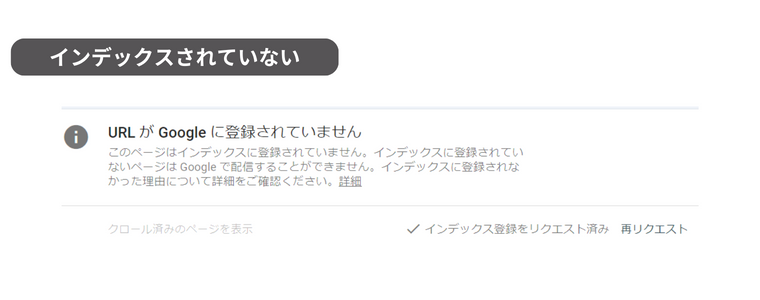
インデックスされた場合は下記のように「URLがGoogleに登録されています」と表示されます。
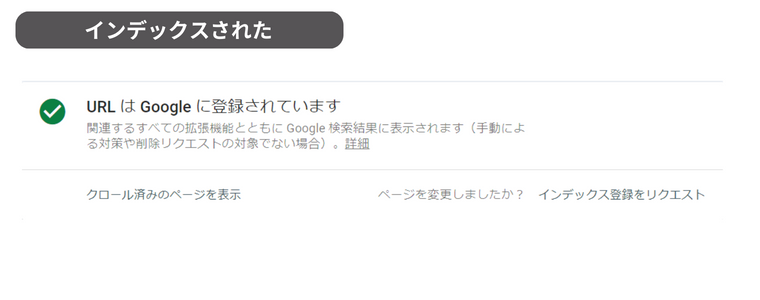
何日たってもインデックスされない場合は、記事に問題がないか確認しましょう。
確認方法は、サーチコンソール管理画面より、URL検査→公開URLをテストをクリック。
エラーの有無がわかります。
問題がなければ、再度インデックス登録をリクエストしてみましょう。
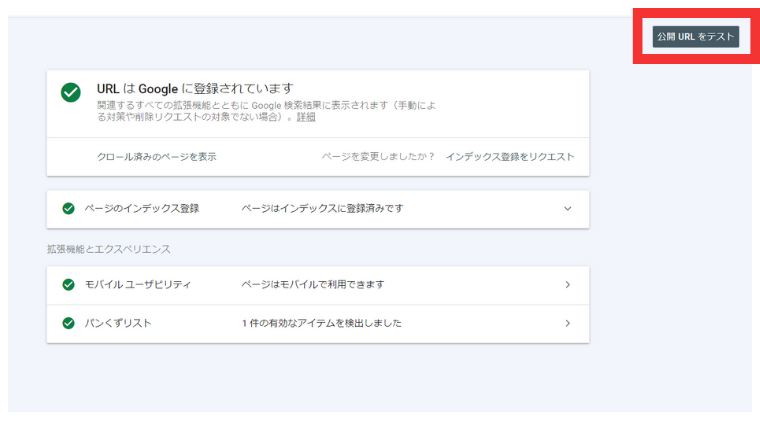
【まとめ】サーチコンソールの使い方を理解して最短で上位表示を目指そう

サーチコンソールは2つの機能を使えるとSEOブログ運営ができる!
1.検索パフォーマンス(検索流入の分析)
2.URL検査(自分の存在を知らせる)
検索パフォーマンスで確認できるデータ
・検索結果の表示回数
・クリック数
・クリック率
・平均掲載順位
・検索クエリ(キーワード)など
URL検査の使い方
インデックス登録のリクエストをする
※インデックスされないと検索結果にでてこない。
クローラーを優先的に呼び込み、インデックスされる可能性が高くなる。
自分の記事の存在を早くGoogleに知らせることができる!
サーチコンソールは、SEOでブログ運営をするなら超重要なツールです。
今回紹介した、検索パフォーマンスとURL検査を使いこなして、たくさんの人に読んでもらえるコンテンツをつくりましょう。
限定記事&PDF
\ 5つのプレゼント配布中 /
【特典1】初心者でも最短でアクセス爆増!SEOブログの完全ロードマップ
【特典2】1記事だけで収益化!マル秘キーワード公開
【特典3】初心者さん必見!売れやすい商品の探し方
【特典4】本当は秘密にしたい…フリー素材サイトまとめ25選
【特典5】マーケティングで使える心理学15選
LINEからプレゼントしております!
記事への質問や相談もお気軽にLINEへ直接メッセージしてくださいね♪