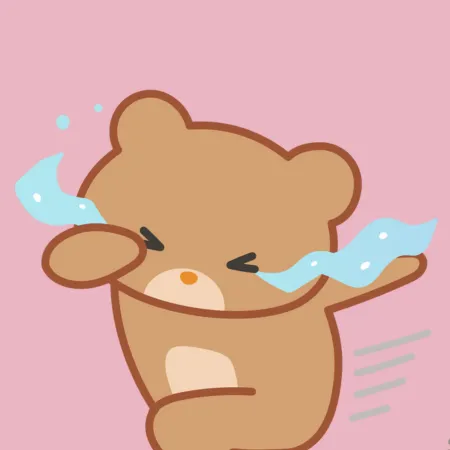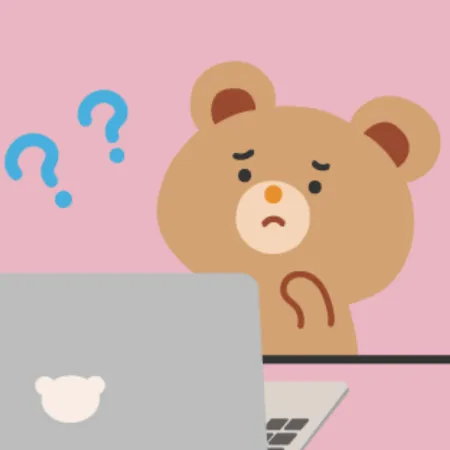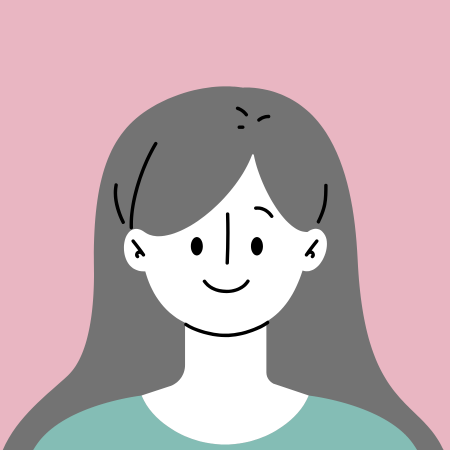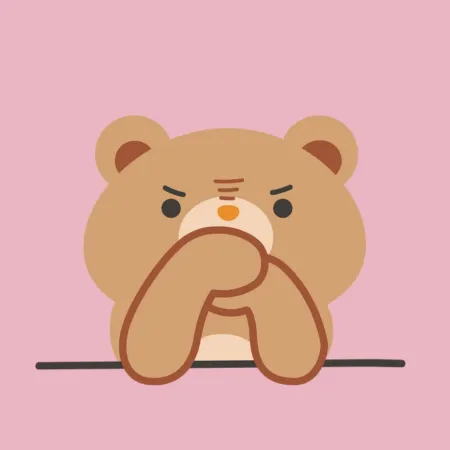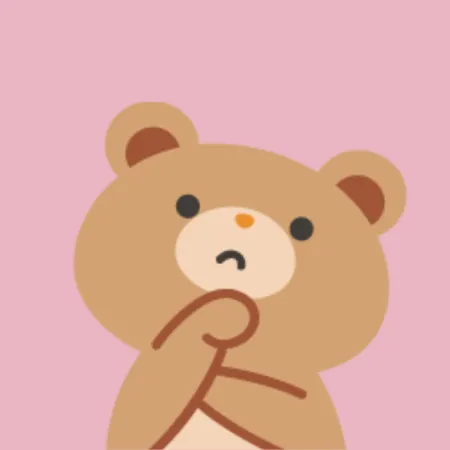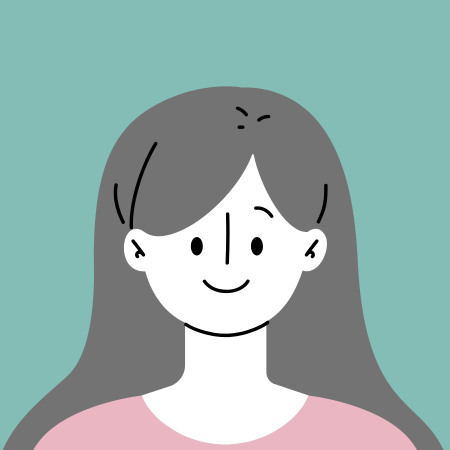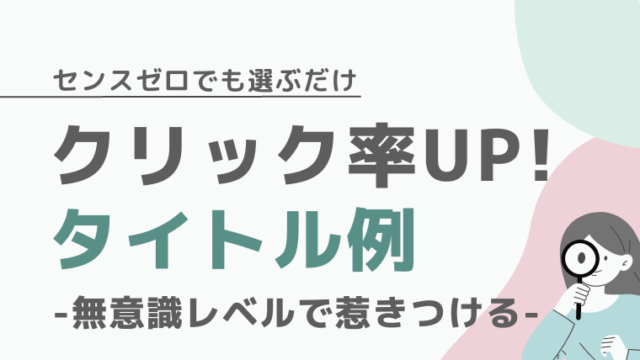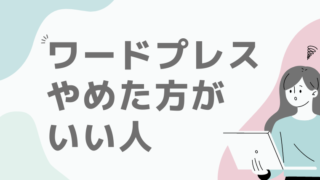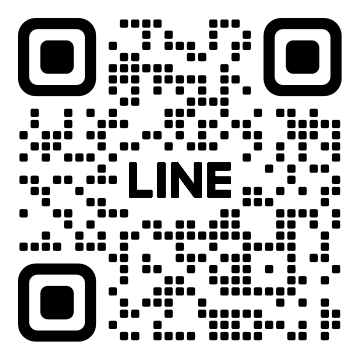本記事は、WordPress(ワードプレス)でブログを始めたいと思ってる超初心者さん向けの内容です。
・サーバー選びどうしよう…
・サーバーを選んだあとWordPressを正しくインストールできるかな?
・WordPressをインストールしたあと、自分はブログをつくっていけるのだろうか?
大体、この3つの不安を感じている方が多いと思います。
この記事では、初心者さんのつまずきポイント3つすべてを、完璧に解消していきます。
ワードプレスの解説記事って、わからない単語がいっぱい出てくるし、長い記事ばかり…。「なにいってるんだろう」って心が折れる。
今からする私の解説は”超シンプル”にまとまっているのでご安心を。
次の3つのポイントだけ抑えてくれたら、どんな超初心者さんでもスムーズにデザイン性の高いWordPressブログを簡単に作れます。
- サーバー選び(全サーバー中、1番簡単にできるサーバー)
- インストールの仕方
- プロみたいなデザインが一瞬で作れるテーマ選び
逆に抑えておくべきポイントを知らずに、イケてないサーバーや変なテンプレートを選んでしまうと、絶対に挫折します。お金も時間も無駄になってしまいます。
というワケで。
超初心者の方でも、「迷わず10分でワードプレス開設ができるサーバー」と「インストール手順」についてお話します。さらに、インストール後つまずきポイントも先に伝えておきますね。
理想のブログページを作る時にテンプレート選びが超重要。
超初心者でもプロが作ったようなブログサイトがスムーズに作れるようになるテンプレートを紹介して、この記事はおわりです。
超初心者はこの3つを抑えておけばスムーズにWordPressでブログをはじめられる!サクッといってみよ!
【※超重要】超初心者向けWordPressの始め方「①後悔しないサーバー選び」
最初のサーバー選びが、超重要です。
世の中にはワードプレスを簡単に始められるよ、と謳ってるサーバーがたくさんあります。
その中でも今回は大手レンタルサーバー3種類を紹介します。
だいたいみなさんが検討するために検索したら出てくるのも、この3つあたりでは?
| エックスサーバー | コノハウィング | ロリポップ | |
| プラン名 | スタンダード | ベーシック | ベーシック |
| 初期費用 | 0円 | 0円 | 0円 |
| 月額料金(税込) | 7/28まで \キャンペン価格/ 683円~880円 | 8/1まで \キャンペン価格/ 652円~1,331円 | 550円~1,430円 |
| 容量 | 300GB | 300GB | 350GB |
| 独自ドメイン永久無料 | 〇(24か月以上利用 +自動更新設定時) | 〇(WINGパック契約時) | 〇(12か月以上利用 +自動更新設定時) |
| 独自ドメイン連携 | 〇 自動 | 〇 自動 | △ ムームードメイン経由 |
| 自動バックアップ | 〇 (復元無料) | 〇 (復元無料) | 〇 (復元無料) |
| サポート | メール/チャット/電話 | メール/チャット/電話 | メール/チャット/電話 |
| 詳細 | 公式HPをみる | 公式HPをみる | 公式HPをみる |
初心者だとよくわからない…
なんとなく評判よさそうで、なんとなく価格が安そうなこの辺のサーバーがいいかな?
先に結論をいいます。
絶対に超初心者さんはエックスサーバーにしてください。
なぜなら、エックスサーバーであれば、申し込みと同時にワードプレスのインストールまで完了するからです。
あなたがサーバーを契約したあとに、「ワードプレスってどうやってインストールしたらいいんだろう」とか、悩む必要すらありません。
申し込みと同時にワードプレスのインストールが終わります。
操作画面もシンプルでわかりやすい。
だから初心者が1番迷わず簡単にできるのはエックスサーバーです。
さらに、もう1つメリットがあって、エックスサーバーって、ブロガーの中で1番使われているんですよね。(※国内シェア率№1・運用実績19年間の老舗)
1番使われているから、エックスサーバーに関するわからない時の情報を、いっぱい色んなブロガーさんが書いてくれてるんです。
エックスサーバーをつかってワードプレスをつくろうということに対して、ありとあらゆる解説がネットにあるので、こまったらググればいいっていう状態になります。
逆に安いサーバーで、聞いたこともないサーバーを使うと、そもそもつかってる人が少ないんですよ。使ってる人が少ないから安売りしてるのです。
使ってる人が少ないってことは、それに関する情報も少ないから検索したら情報がでてこないんです。
超初心者でわからないことだらけなのに、検索して答えがでないって地獄すぎません?
だから超初心者は、絶対に使わないでくださいね。
【エックスサーバーがおすすめな理由】
・知識がなくてもWordPress(ワードプレス)の導入がとにかく簡単
・日本で1番使われてるから、関連情報が多い=困った時はググれば解決
(※直接質問したい時もサポートデスクがあるから安心)
ブログを立ち上げたあとも
\困ったら問い合わせできる/
・電話でのお問い合わせ:0120-183-002(平日10:00~18:00)
・チャットでのお問い合わせ(平日10:00~18:00)
・メールでのお問い合わせ(24時間365日)
この先はエックスサーバーの申し込みからインストールまでの解説をしています。
簡単すぎて10分もかからずに終わりますよ。
超初心者向けWordPressの始め方:「➁10分でできる開設5ステップ」
実際のWordPress(ワードプレス)の開設手順を説明します。
【WordPress開設の5ステップ】
①エックスサーバー公式サイトにアクセス
➁申し込み内容選択
③登録情報入力
④支払情報入力
⑤認証
WordPress開設方法:事前に準備するモノ
先に用意しておくものを紹介します。
【準備しておくもの】
・クレジットカード(支払い用)
・スマートフォン(本人確認・SMS認証用)
・メールアドレス
※エックスサーバーでは、クレジットカード以外の支払い方法もアリ。
銀行振込・ペイジー・翌月後払い(コンビニ/銀行)・コンビニ払いが可能。
WordPress開設方法:ステップ1レンタルサーバーの申し込み
「ステップ1」
1.エックスサーバー公式サイトへ
2.申し込みページへ
WordPressを開設・運営するためにレンタルサーバーの契約は必須となります。
サーバーとは、Web上のスペースです。
場所を確保して、そこにワードプレスを開設する流れになります。
Web上に「土地」を取得するイメージだね
参考記事:サーバー・ドメインって何??
というワケで。
まずは、レンタルサーバーを申し込み、WordPressを開設するためのスペースを用意しましょう。
当ブログではエックスサーバーのWordPressクイックスタートの開設手順を紹介します。
参考記事:他のサーバーが気になる方は比較記事
1.レンタルサーバー公式サイトへ
まずは『エックスサーバー』の公式サイトへアクセス。
下の青いボタンをクリックすると、エックスサーバーの公式サイト へ移動します。
2.申し込みページへ
①エックスサーバー公式サイトのトップページから【お申し込み】ボタンか、【まずはお試し!10日間無料!】ボタンをクリック。
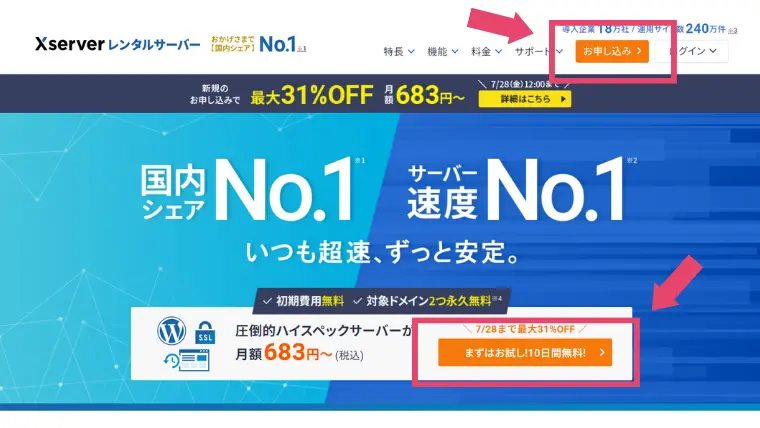
➁画面左の、【10日間無料お試し 新規お申込み】をクリック
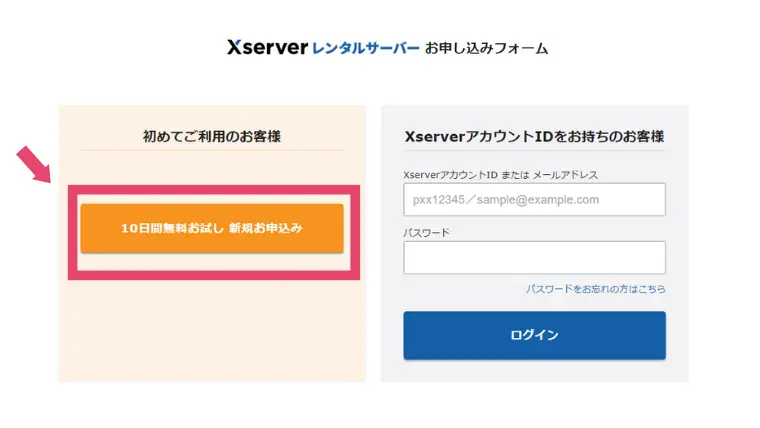
WordPress開設方法:ステップ2申し込み内容選択
「ステップ2」
1.サーバー契約内容を入力
2.ドメイン契約内容を入力
3.WordPress情報を入力
ここからは、申し込み内容を選んでください。
実際の申し込み画面を使いながら解説します。
1.サーバー契約内容を入力
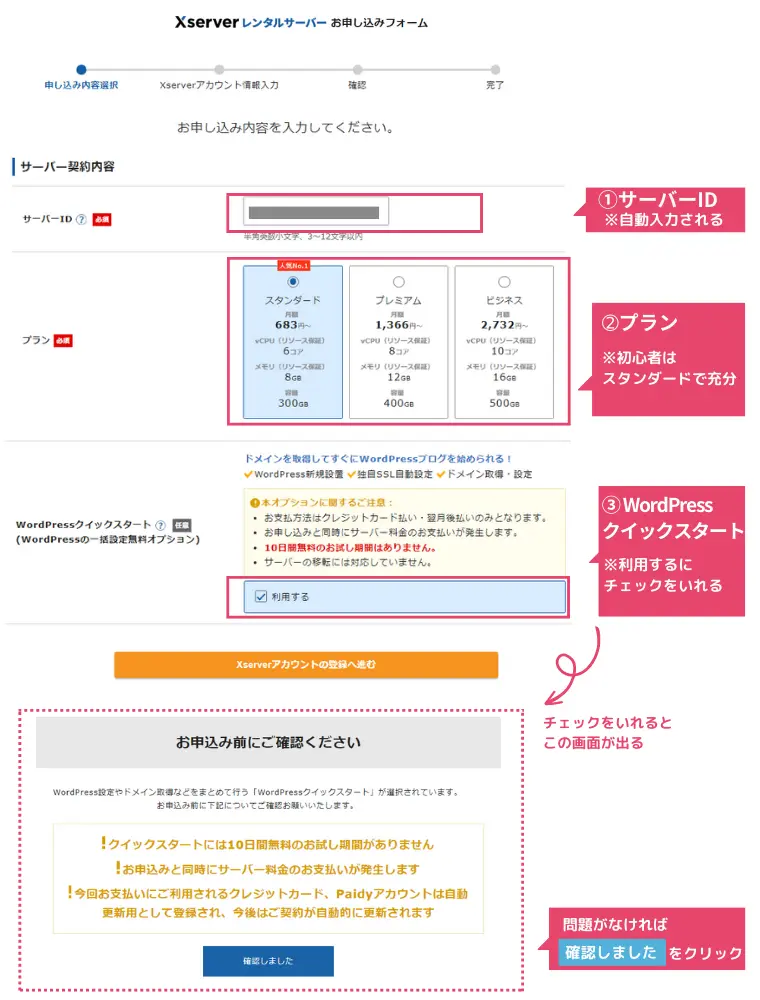
上から順にみて生きましょう。
①サーバーID:自動で入力されています。特になにもしなくて大丈夫です。
➁プラン:料金プランを選びましょう。契約期間が長ければ長いほどお得になります。
・エックスサーバーは3つの料金プランがある
・初心者はスタンダードで充分(要領の違いがあるが使える機能に差はないため)
・すべてのプランで初期費用は0円
③WordPressクイックスタート:利用するにチェックをいれます。
チェックを入れると、確認画面が表示されます。
問題がなければ【確認しました】をクリックしてください。
2.ドメイン契約内容を入力
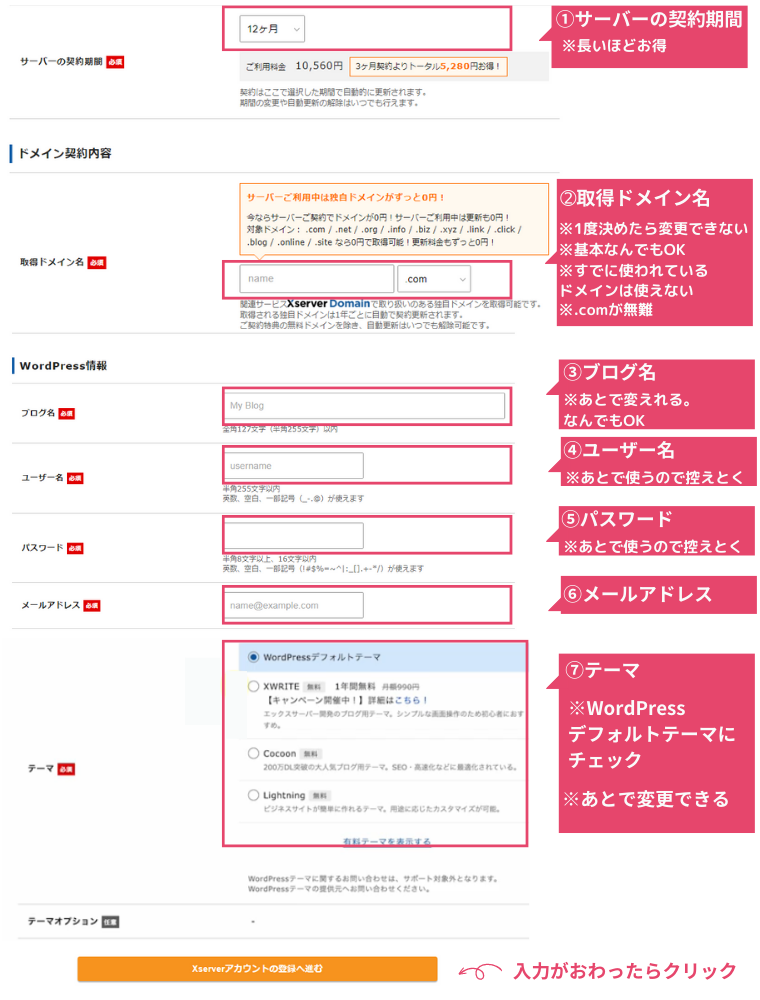
①サーバーの契約期間:お好きな期間を選択します。長ければ長いほどお得です。
※12か月以上の契約期間+自動更新設定の有効化で「独自ドメイン永久無料特典」がついてきます。
ここで選択した契約期間で自動的に更新されるよ。
期間の変更や自動更新の解除はいつでも行えるので安心してね
私はスタンダードプランの12か月で契約したよ
| スタンダード | プレミアム | ビジネス | |
| 3か月 | 1,320円 | 2,640円 | 5,280円 |
| 6か月 | 1,210円 | 2,420円 | 4,840円 |
| 12か月 | 1,100円 | 2,200円 | 4,400円 |
| 24か月 | 1,045円 | 2,090円 | 4,180円 |
| 36か月 | 990円 | 1,980円 | 3,960円 |
キャンペーン中だともっと安く契約できるよ
7/28まで限定で最大31%オフキャンペーン中
エックスサーバーの公式サイトで確認する
➁取得ドメイン名:お好きなドメインを入力します。
ドメインとは、インターネット上の住所のようなイメージです。
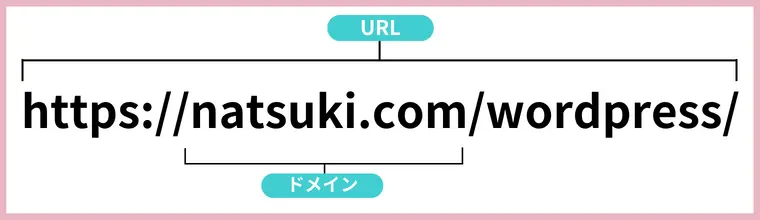
【ドメインを考えるポイント】
・ブログに関連のある名前をつけるとユーザーさんにとってわかりやすい
・短くて覚えやすい
・すでに使われているドメインは使えない
・「.(ドット)」の後はユーザーさんが見慣れている「.com」や「.net」がオススメ
3.WordPress情報を入力
③ブログ名:お好きなブログ名を入力します。
ブログ名はあとから変更できます。決まっていない時は、仮でも大丈夫です。
ブログ名はあとで変えられるので安心
④ユーザー名⑤パスワード:重要です!
ここで決めたユーザー名とパスワードはWordPress管理画面にログインする時に使います。必ず控えておきましょう。
⑥メールアドレス:お知らせが届きますので、よく使っているメールアドレスがおすすめ。
後で変更可能。
⑦テーマ:WordPressデフォルトテーマを選択します。
テーマとは?
WordPressの装飾機能みたいなイメージ。
大枠のデザインを1クリックで変更できる便利な機能。
知識がなくても、テーマのテンプレートを選ぶだけでオシャレなブログサイトが完成します。
とりあえずWordPressデフォルトテーマを選んでおけばOKです。
テーマは、ワードプレス開設後に変更できます。
超初心者でも、プロが作ったようなブログサイトがスムーズに作れるテーマを最後に紹介しますね。
WordPress開設方法:ステップ3登録情報入力
エックスサーバーのアカウントをつくっていきます。
各個人情報を入力してください。
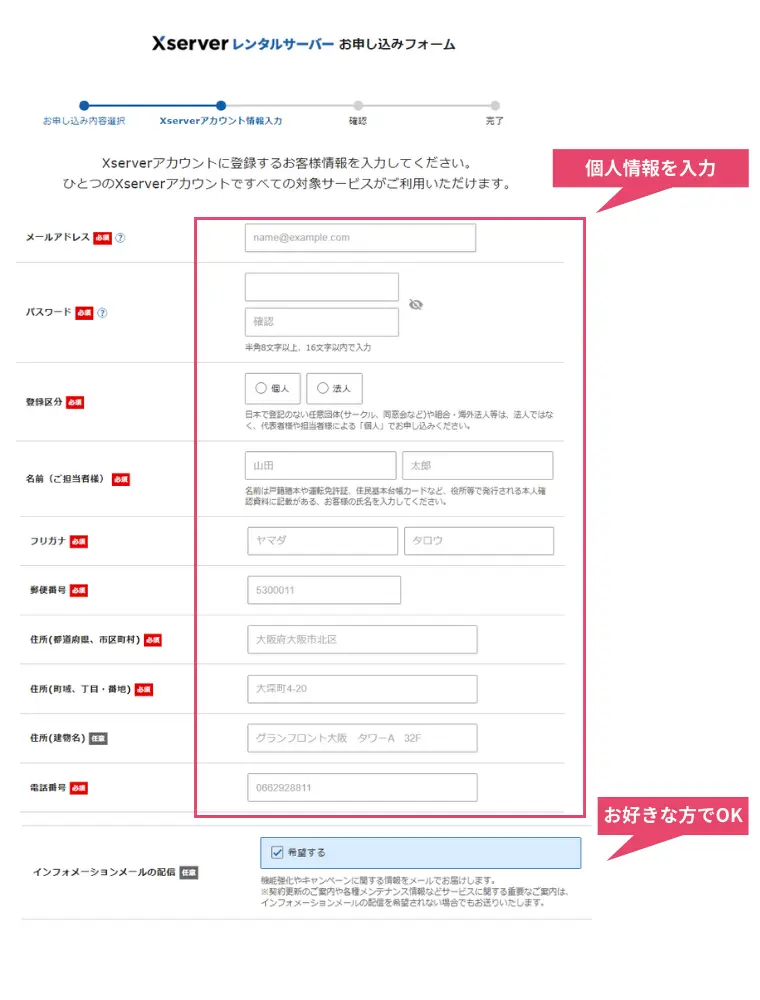
WordPress開設方法:ステップ4支払情報入力
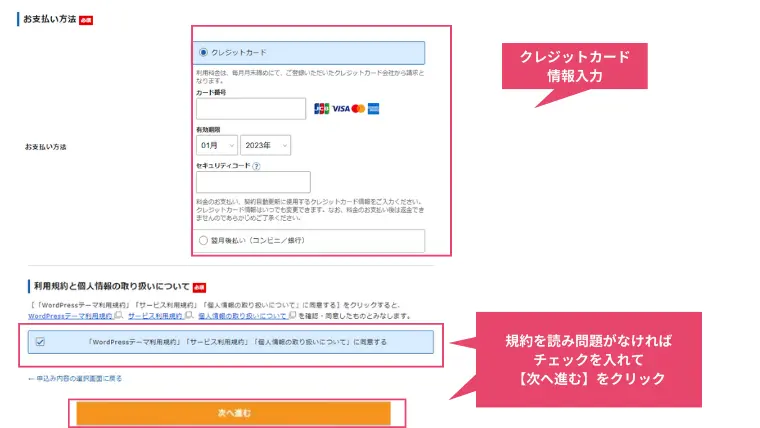
支払い方法はクレジットカード払いがおすすめです。
自動更新できたり、すぐに開設ができてスムーズだからです。
エックスサーバーは、クレジットカード以外にも、銀行振込・ペイジー・翌月後払い(コンビニ/銀行)・コンビニ払いでの支配が可能。
セキュリティーコードはカード裏に載ってる3桁のコードのことです。
規約を読んで問題がなければ、チェックを入れて、次へ進むをクリックしましょう。
登録したメールアドレス宛に、確認メールが届きます。
届かない場合は、迷惑メールをチェックしてみよう!
メールに記載された【認証コード】の6桁の数字を確認コード欄に入力して、次へ進むをクリックします。
WordPress開設方法:ステップ5 認証
入力した情報に間違いがないか確認したら【SMS・電話認証へ進む】をクリックしてください。間違いがあったら訂正しましょう。
ここからは本人確認があるよ。この操作を完了すると料金支払いが発生するよ!申込内容をしっかり確認しよう。
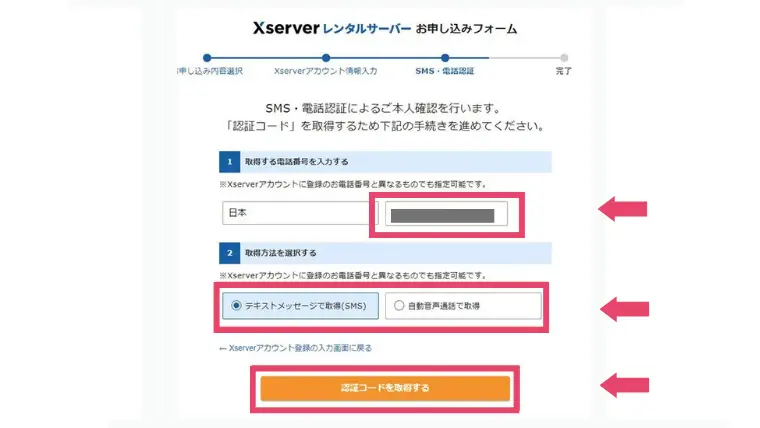
自分の電話番号に間違いがないか確認して、【認証コードを取得する】をクリックします。
※テキストメッセージで取得の方が簡単でわかりやすいのでオススメ。
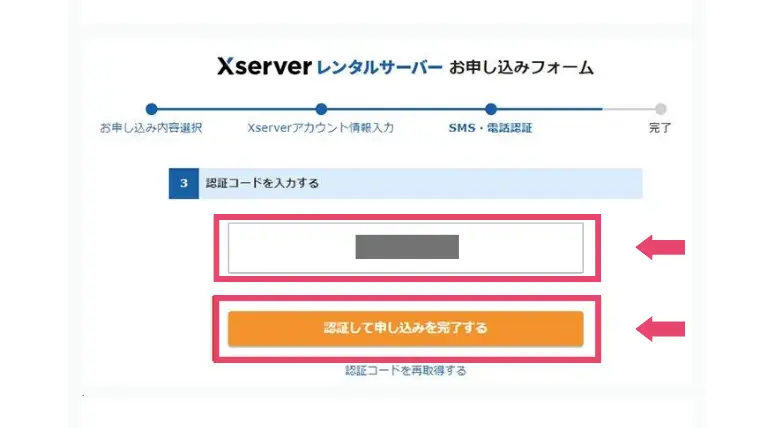
SMSで届いた認証コード数字を入力します。
【認証して申し込みを完了する】をクリックしてください。
下記の申込完了の画面がでたら、閉じるをクリックします。
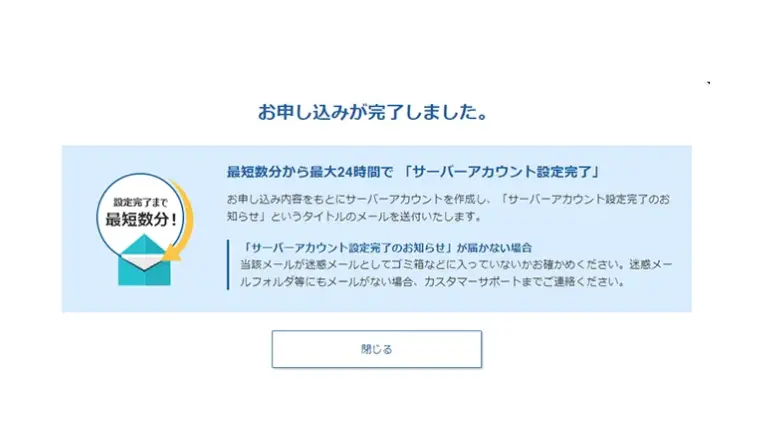
おつかれさまでした!
WordPress開設作業完了です!
申込完了後、登録情報やログイン情報がメールで送られてきます。
※「【Xserverアカウント】■重要■サーバーアカウント設定完了のお知らせ」という件名です。
このメール内に、WordPressにログインするための情報が下記のように記載されています。
◆「クイックスタート」機能で設置されたWordPressのログイン情報
サイトURL:http://~(←※あなたのWordPressサイトのURLです)
管理画面URL:http://~(←※あなたのWordPressサイトの管理をする際のURLです)
ブログ名:〇〇
ユーザー名:〇〇
パスワード:お客様が設定したパスワード
大切な情報がたくさん記載されてるので
メールは保存しておくといいよ
メール内の管理画面URLをクリックしてみましょう。
申込完了直後は、まだWordPressが反映されていません。
反映されてなくて
まだアクセスができない時は
\下記のような画面がでます/
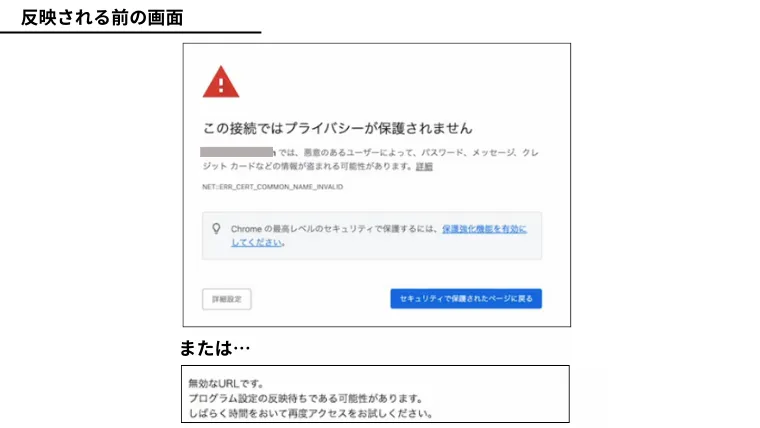
私はワードプレスの管理画面が反映されるまで2時間かかったよ
メールの受信後、1~2時間で自分のWordPressにアクセスが可能になります。
24時間たっても管理画面にアクセスできない場合は、エックスサーバーに問い合わせてみましょう。
エックスサーバーお問い合わせ先
・電話でのお問い合わせ:0120-183-002(平日10:00~18:00)
・チャットでのお問い合わせ(平日10:00~18:00)
・メールでのお問い合わせ(24時間365日)
WordPressの始め方:ログインしてみよう
申し込み完了から一定時間がたったら、メールで届いた管理画面URLをクリックしてみましょう。あなたが登録したWordPressが反映されていると、管理画面のログイン画面が表示されます。
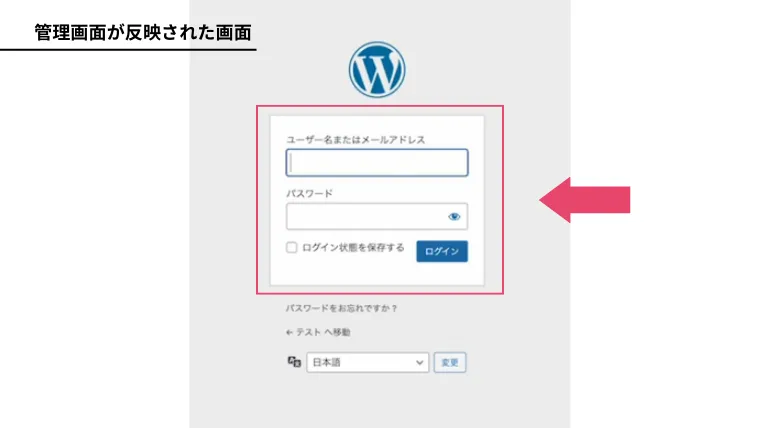
メールに記載の【ユーザー名】とコチラで決めた【パスワード】を入力してログインをクリック。WordPress管理画面にログインできます。
超初心者向けWordPressの始め方:「③失敗しないテーマ選び」
WordPressをインストールした後に初心者が特につまづくポイントとしてすごく重要なのが「テーマ選び」です。
テーマとは?
WordPressの装飾機能みたいなイメージ。
大枠のデザインを1クリックで変更できる便利な機能。
知識がなくても、テーマを設定してテンプレートを選ぶだけでオシャレなブログサイトが完成する。
結論からいいます。
超初心者さんは「JIN(ジン)」にしてください。
なぜなら、「JIN(ジン)」は、WordPress初心者がブログを始める時に1番わかりやすいテーマだからです。
「JIN(ジン)」を導入して、好きなデザインをダウンロードするだけでOK。あなたのサイトはプロがつくったようにおしゃれなブログサイトになりますよ。
WordPress初心者の方でも、簡単な操作でクオリティの高いブログデザインにできるテーマが「JIN(ジン)」です。
\おしゃれデザインがいっぱい/
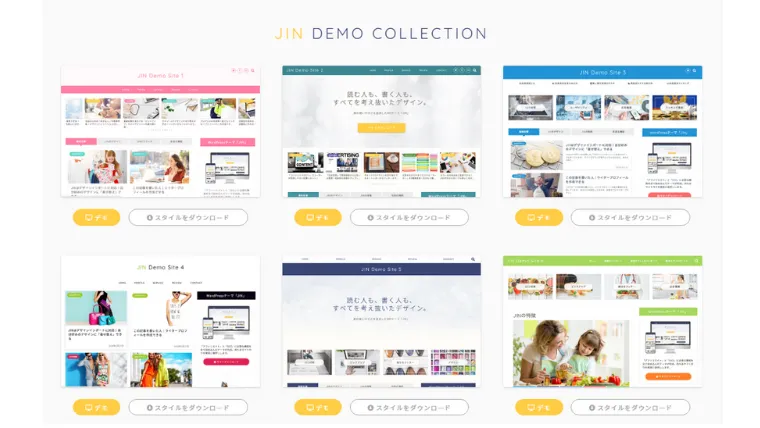
逆に、無料のテーマを使うと、少なからずプログラミング言語の知識が必要になります。
無料ゆえに、デザインがシンプルすぎるため、HTMLやCSSを使ってカスタマイズする必要があるんです。さらに操作性も初心者に不親切。
プログラミング知識ゼロの初心者が、言葉すらわからないのに、調べながらサイトデザインを整えなきゃいけないなんて。…めんどい!
だからブログ記事を書きだす前に挫折する人がたくさんいるワケです。
もう1つ重要な不都合が、最初に無料テーマを使って記事を書きだしちゃうと、あとで有料テーマに変更しようと思った時に、めちゃくちゃ大変なんですよ。
※スタイルが乱れて、今まで書いてきた記事を修正しまくらないといけない。
だから、超初心者の方は絶対に使わないでください。

「まとめ」超初心者向け!WordPress(ワードプレス)の始め方
WordPress初心者さんのつまずきポイントをお伝えしてきました。
次の3つのポイントを押さえておくと、初心者さんでもスムーズにWordPressでブログを始めることができます。
①サーバー選び(全サーバー中、1番簡単にできるサーバー)
➁インストールの仕方
③プロみたいなデザインが一瞬で作れるテーマ選び
【①1番簡単に開設できるサーバー】
→エックスサーバー
(理由)
・申し込みと同時にワードプレスのインストールが終わる
・国内シェア№1なので、ネット上に関連情報が多い※不明点を調べやすい
・操作画面がシンプルでわかりやすい
・19年の運用実績
・質のよいサポート体制(電話・メール・チャット)
【➁WordPressインストールの手順5ステップ】
→「エックスサーバーのwordpressクイックスタート」を利用
①エックスサーバーにアクセス
➁申し込み内容選択
③登録情報入力
④支払情報入力
⑤認証
【③初心者こそ使うべき有料テーマ】
→「JIN(ジン)」(買い切り14,800円税込)
(理由)
・ブログ初心者にとって1番使いやすいテーマ
・プログラミング知識がなくても、クリックだけでサイトデザインが整う
・初心者にとって無料テーマは地獄:カスタムの必要性が高く知識がないとデザインの段階で挫折しがち。記事を書いてからのテーマ変更は、修正作業が大量発生。
知識がなくてもたった10分でWordPressを開設できて、オシャレなブログサイトができるのはうれしい!サクッと終わらせて、記事をかきはじめよう
WordPressでのブログづくりは、費用はかかるけど、記事を増やすたびに自分とサイトが成長していきます。積み重ねは、スキルや収益となり、やがて資産となります。
ぜひ、今回紹介した3つのポイントを押さえてWordPressブログをつくってみてください。
この記事がWordPressを開設したい方の参考になると嬉しいです。
最後までお読みいただきありがとうございました。
サーバーでWordPressを開設して次は、
テーマを導入します♪