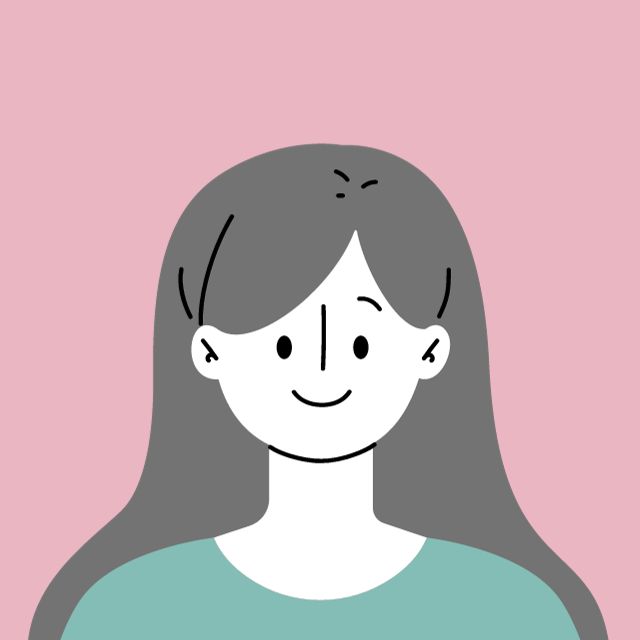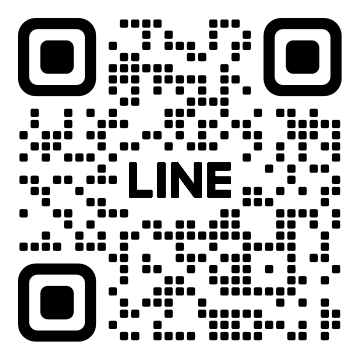この記事がおすすめな人
・Premiere Pro超初心者の方
・時間を無駄にせず動画編集を効率よく覚えたい方
この記事では、編集ど素人の私が「それ最初に知っておきたかった!」と思ったPremiere Proの操作を失敗談と共に、まとめました。
Premiere Proは、覚える操作は果てしなくたくさんありますし、今もわからないことだらけです。
が!あまりに初歩的なのに、知らなかったばかりに多くの時間を無駄にしてしまったこともあります!!!
特に初期に知っておきたかった操作3つを今回紹介します。
わかってないことすら、わかってない状態だった。
調べ方もわからなかった。
知らないばかりに、20時間以上は余裕で無駄にしたので、この記事を読んでる方は同じことで時間を無駄にしませんように…!
この記事を読んでおけば、同じ状況になった時に、効率よく乗り越えられます♪
動画編集ど素人が最初に知っておきたかったPremierPro操作3選

動画編集ど素人が最初に知っておきたかったPremierPro操作3選
①誤って必要な動画素材を消してしまった時→リップルツール
②編集画面がおかしくなった→ワークスペース
③2時間の作業データが消えた→自動保存+上書き保存
①誤って必要な動画素材を消してしまった時→リップルツール
動画の必要な部分を消してしまったことに、後で気付いた!
調べ方がわからなかった私は、元の動画素材を同じ長さに編集して差し込み、ズレる分の動画は全選択してズラす…なんてとんでもなく時間のかかる手段をとっていました。
動画素材を、もっと伸ばしたい!短くしたい!という時は「リップルツール」を使いましょう。
リップルツール
タイムライン内のクリップ(動画素材)をトリミングする時に、クリップを縮めると縮めてできた分のスペースが削除され、クリップを伸ばすとそのクリップより後のクリップが伸ばした分だけ後ろに下がるツール
クリップの長さを変えるとズレてしまう他の動画素材をわざわざズラさなくても良かったんだ…!
アイコンが並んだツールバーからリップルツールを選択。
※リップツールがない場合…ツールパネル内に「レート調整ツール」や「ローリングツール」が表示されていれば、マウスカーソルを長押しすると選択できる
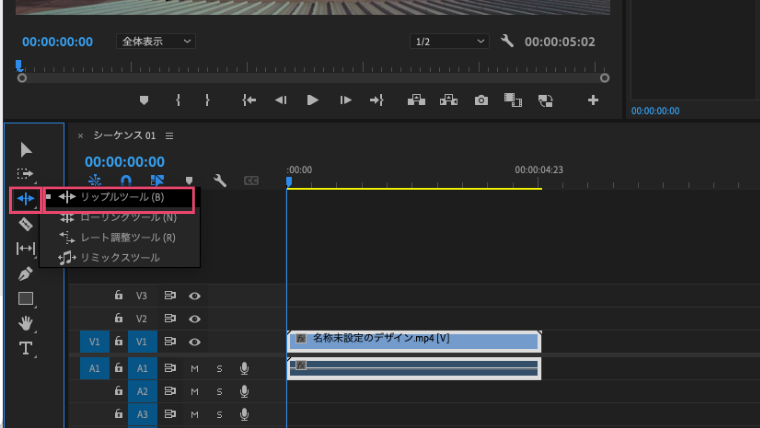
リップルツールをクリックした後、長さを変えたいクリップ(動画素材)の近くにカーソルを持っていく。
クリップに黄色い矢印が出るので、好きな長さに調整する。
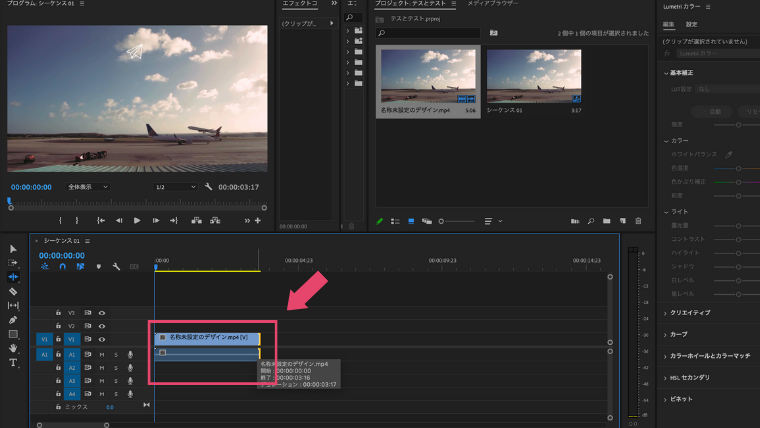
完全にクリップを消しちゃった!また挿入したいけど、もうスキマがないよって時の対処
Command キー(macOS)もしくはCtrl キー(Windows)を押しながらクリップ(動画素材)をドラッグする
②編集画面がおかしくなった→ワークスペース
動画編集の際は、タイムラインに動画素材を挿入して編集しますよね。
何を触ったのか、突然編集中のタイムラインが消えることがありました(泣)
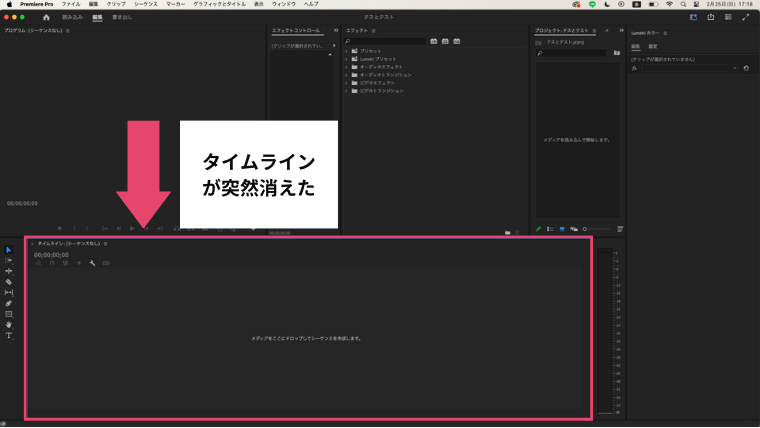
そんな時の解決は、ワークスペース設定からできます!
【画面の上に並んでいるウィンドウ→ワークスペース→保存したレイアウトにリセット】
上記の手順で、最初に設定してある編集画面に戻すことができました。
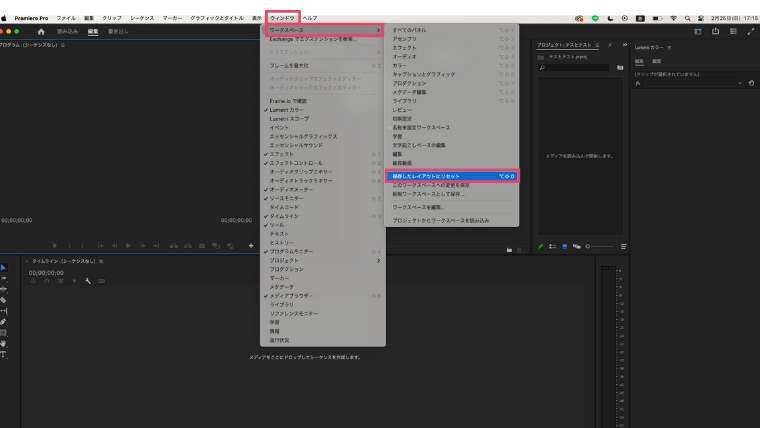
③4時間の作業データが消えた→自動保存+上書き保存
自動保存という概念がなく、間違って閉じるをしてしまい4時間分の作業データが消えました…。
まじ泣きです。(でも次、同じ作業したらめっちゃ早くできました笑)
操作ミスもありますし、Premiere Proは突然エラーで落ちることもあるので、こまめな保存は必須です。
2つの保存を覚えておきましょう!
①自動保存の設定方法
②上書き保存
【①自動保存の設定方法】
画面左上のPremiere Pro→設定→自動保存の順にクリック
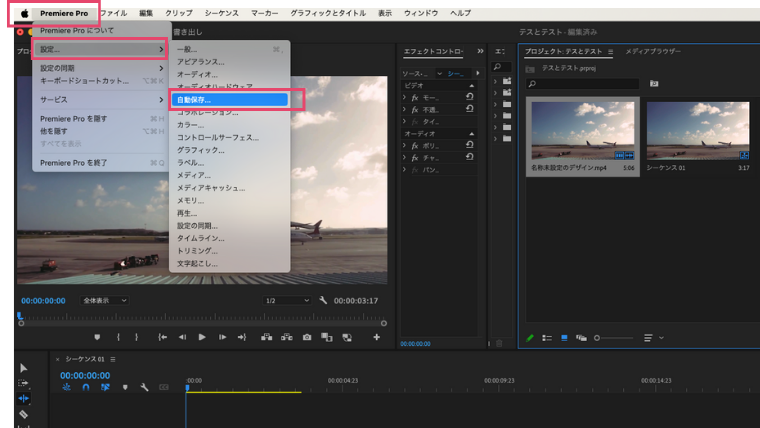
①プロジェクトを自動保存にチェックを入れます。
②自動保存の間隔を入力。私は5分にしてます。
③データが保存される場所です。参照を押すとどこに保管されるか確認できます。
④OKをクリックで設定完了!

【②上書き保存】
上書き保存のショートカットキーは、「Ctrl+S(Macの場合はCmd+S)」です。
こまめに、上書き保存するクセをつけておくと突然のトラブルの際も安心♪
初心者やりがちなミスを頭に入れておくと対処が早い!

動画編集ど素人が最初に知っておきたかったPremierPro操作3選
①誤って必要な動画素材を消してしまった時→リップルツール
②編集画面がおかしくなった→ワークスペース
③4時間の作業データが消えた→自動保存+上書き保存
上記の3つを知らなかったために、20時間以上の時間を無駄にしてしまいました…。
最初は、何がわからないかもわからないし、調べようにも言葉がわからないこともよくあると思います。
今回紹介した失敗は、”初心者あるある”の内容だと思いますので、頭の片隅にでも残しておいてもらえると、「このことか!」とお役に立てる日がくるのでは…。
これから本格的にPremierProで動画編集をする方は私のように時間を溶かすことがありませんように!
最後までご覧くださりありがとうございました♪