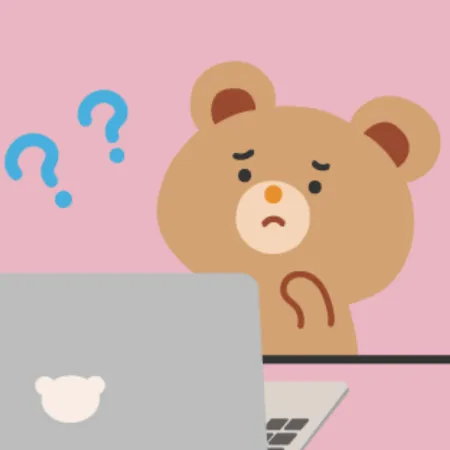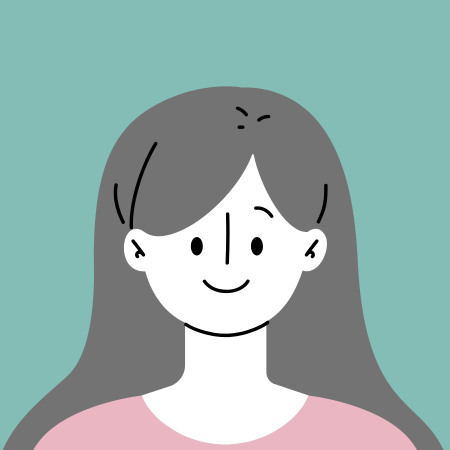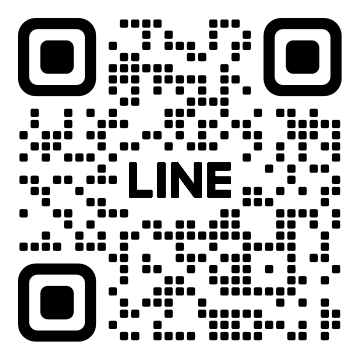WordPressをインストールしてみたけど、この後どうしたらいいの?
WordPressのインストールはできたけど、メニューがたくさんあって何を設定していいのかわかりませんよね。
- あとで後悔しないために最初にやっておきたい初期設定
- 記事を書く前にやった方がいい最低限の基本的な設定
WordPressの開設がおわったら、スムーズなブログ運営のために初期設定をします。
「先にやっておけばよかった…」なんて設定も多いのでぜひご覧ください。
【はじめてでも簡単】WordPress(ワードプレス)の初期設定

【最初にやっておきたいWordPressの初期設定】
①テーマ設定
➁パーマリンク設定
③プラグイン整理
④コメント欄設定
WordPress初期設定:①テーマ設定
まずは、テーマを設定しましょう。
テーマとは?
WordPressの装飾機能みたいなイメージ。
大枠のデザインを1クリックで変更できる便利な機能。
知識がなくても、テーマを使うだけでオシャレなブログサイトが完成します。
ちなみに、当ブログは「JIN」という有料テーマを使用中です。
使いやすくて、おしゃれなデザインが豊富なので初心者さんに激推しなテーマです。
有料だけど、1度買ったら、複数サイトで使えるよ♪
初心者がサクッとおしゃれブログをつくれる
\テーマJINの導入手順/

WordPress初期設定:➁プラグイン整理
次にWordPressの初期段階で入っているプラグインを整理します。
プ、プラグインって何?
プラグインは使うモノだけ入れるのが基本ルール。
たくさん入っていると、WordPressが重くなる原因になったり、プログイン同士が干渉して不具合が起きる場合もあるからです。
不要なプラグインは消去しましょう。
プラグインは消しても、簡単に後で入れ直せます
いらないプラグインを消去
WordPress管理画面より、【プラグイン】→【インストール済みプラグイン】をクリック。エックスサーバーでWordPressをインストールすると、下記画像のようなプラグインがはじめから入っています。必要に応じて整理しましょう。
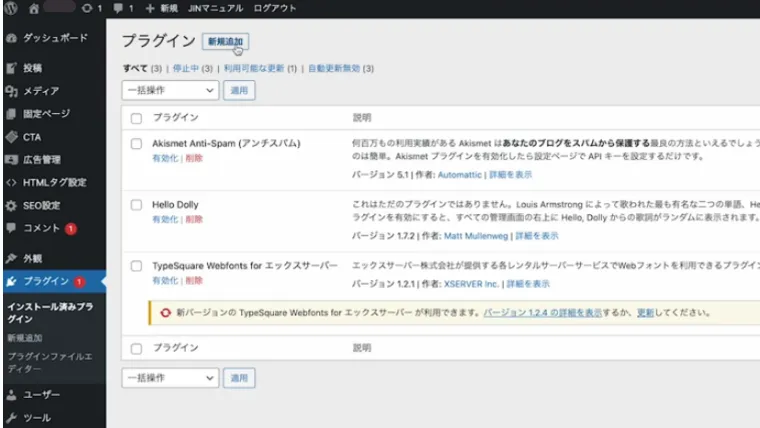
①Akismet Anti-Spam(アンチスパム)…スパム対策のプラグインです。スパムコメントを自動的に振り分けたりスパムメールを防いでくれます。コメント欄を閉じている人にとっては不要なプラグインです。
➁Hello Dolly…ただのプラグインではありません、と書いてますが、ブログ運営には特に必要ないプラグインです。消去して問題ありません。
③TypeSquare Webfonts for エックスサーバー…使用できるフォントが増えるプラグインです。デフォルトのフォントで充分な方にとっては不要なプラグインです。
【プラグインの消去方法】
①WordPress管理画面より、【プラグイン】→【インストール済みプラグイン】をクリック。
➁消去したいプラグインを選び【削除】をクリック
※有効化になっている場合は、【無効化】→【削除】
プラグインの導入
プラグインの導入は、ブログを運営する上でとても便利です。
膨大な種類と数のプラグインがあります。
目的にあったプラグインを導入しましょう。
ただし、入れすぎるとWordPressが重くなったり、相性が悪いと不具合が起きたりと注意事項もあります。

WordPress初期設定:③パーマリンクの設定
パーマリンクとは、記事それぞれに設定されるURLのことです。
パーマリンクは最初に、「投稿名」に設定しよう!
シンプルでわかりやすいURL(Googleが推奨)になるからだよ。
※記事を書き始めた後でパーマリンク設定を変更すると、トラブルが起きやすいので最初に設定しておくことを推奨します。
つまり下記の可能性があります。
・Googleからの記事の評価がリセットされる
・記事内に他の記事へ移動するリンクを貼っていた場合、新しいURLを張り直さないといけない
パーマリンクの設定は、最初にしておこう♪
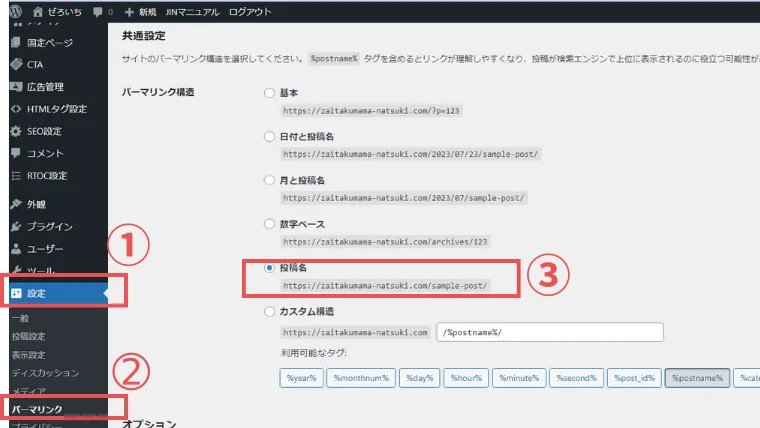

WordPress初期設定:④コメント欄の設定
特に読者さんとのコメントのやりとりを希望しない方は、最初からコメント欄を閉じておくことをオススメします。
勝手に不要な内容のメッセージを送り付けてくるスパムコメントを防止するためです。
コメント欄を閉じておくと、スパム対策のプラグインも不要です。
【コメント欄を閉じる手順】
WordPress管理画面左メニューより①【設定】→➁【ディスカッション】
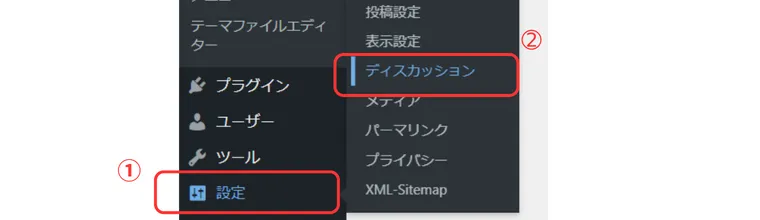
③デフォルトの投稿設定「新しい投稿へのコメントを許可」のチェックを外す。
画面下の④【変更を保存】をクリック。
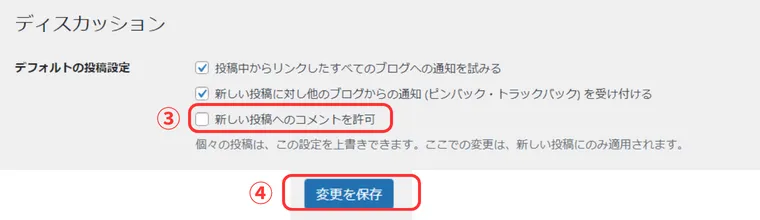
コメント欄を閉じました。
【まとめ】あとで後悔しないWordPress初期設定をしておこう

【最初にやっておきたいWordPressの初期設定】
①テーマ設定…有料テーマの設定がオススメ
➁パーマリンク設定…超重要!シンプルなURLがよい
③プラグイン整理…いらないものは消す
④コメント欄設定…必要ないなら閉じておく
初期設定おつかれさまでした。
今回紹介した初期設定で、「最初にやっておけばよかった…!」なんて後悔を、先回りしてやっつけておきましょう。
WordPressの初期設定が終わったら、
次は、プラグインを導入していきましょう♪